Lexmark-Dell Ink Cartridges
NOTE: “Empty” and “Low Ink” alerts are COMPLETELY NORMAL for Lexmark or Dell ink cartridges which have been refilled!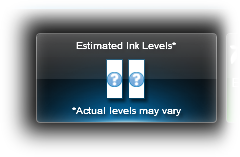
While at first this may be an unusual workflow, it does allow print operations to proceed.
Types of Alert Messages
– Information Alerts. When a refilled ink cartridge is installed it is normal to receive alerts such as ‘non-genuine cartridge’ or ‘used color/black cartridge’. These may be bypassed by selecting ‘Dismiss’, ‘Ok’, or ‘Continue’.

– Severe Cartridge Errors. When an ink cartridge has poor connectivity (between contacts and flex cable inside printer) or is suffering from marginal internal micro-electrical performance, you may observe error messages such as ‘unrecognized cartridge’, ‘cartridges error’, ‘cartridge missing or not detected’, ‘replace cartridge’, etc. In addition, the cartridge indicator light may be blinking while the error message is displayed. In some cases, errors can be cleared by removing and cleaning the ink cartridges and printer flex cable contacts.

– Cartridge Electrical Failures. Severe cartridge errors are primarily caused by an electrical breakdown at the cartridge’s nozzle plate. Ink penetration or corrosion into the nozzle plate will cause a failure of the tiny micro-electronics resulting in a variety of different error messages being displayed.

Low Ink Warnings and Other Cartridge Errors (function similar to HP ink cartridges)
Ink Refilling & Cartridge Care Tips – Everything you need to know:
Common Error Messages
- Blinking cartridge lights on the printer
- A message that says “Check black/color cartridge” on your monitor or on the printer display
- A similar message that says “Remove and check the black/color cartridge”
- A printer window or toolbox appears that shows a message that a “Cartridge is not seated properly”
- “Replace your black/color cartridge” message
- “The cartridge has failed” message
Recommended Solutions
The contact between the ink cartridge and the printer must be clean for proper functioning. If any dirt, ink or paper dust is on the contacts, the printer may indicate that the ink cartridge is bad. To ensure a clean contact, follow the steps below:
Step 1: Remove and re-install the cartridge
Step 2: Clean the contacts on the printer and the ink cartridge
Step 3: Run a self-test and/or re-set the printer.
Step 4: Refer to http://www.fixya.com for additional support solutions.
Poor Print Quality or Missing Colors:
If any streaks or missing colors appear on prints, thoroughly clean the cartridge’s electrical contacts and printer’s flex driver cable surface. If the cartridge is clogged then a warm water flush may be necessary to recover all colors. Click here for instructions.

NOTE 1: Replacing the ink cartridge is the best way to verify cartridge/printer performance.
NOTE 2: All integrated cartridges being repeatedly refilled eventually do fail. Some cartridges/printers may encounter an unavoidable mechanical or electrical failure which is unrelated to refilling. Check for physical damage on the cartridge. Look at the print cartridge and see if there are any cracks, tears or missing elements. Any one of these can cause a failure. In these cases, you will need to purchase a new cartridge and start the refill process again after it has run out.










