HP 932 / 933 Quick Tips & Ink Cartridge Errors
HP 932, 932XL, 933, & 933XL Refilled Ink Cartridge Usage – HP Officejet Printers:
Your ink refiller (i.e. Costco, Frys, Micro Center, Best Buy, etc.) should have installed a new replacement chip (green in color) onto the refilled cartridge(s) – see pictures below. If the chip is missing then return to your refiller for replacement chip installation.
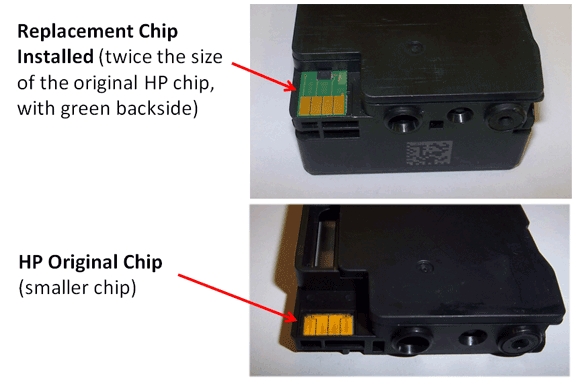
However, if your refill service does not include a new replacement chip (i.e. only the original HP chip is visible – see photo above) as part of the ink refill service, then click button below for alternative refilled cartridge usage instructions.
NEW REPLACEMENT CHIP INSTALLED, BUT ERRORS ARE DISPLAYED
HP 932/933 ink cartridges which have new replacement chips attached to base of cartridge do provide ink level tracking but will give one simple nuisance message (i.e. “Non-genuine ink cartridge Installed”, etc.) following initial cartridge installation. You may simply clear the message by pressing Ok.
TROUBLESHOOTING ERROR CONDITIONS:
(1) If the error message “One or more cartridges may be missing or damaged” or “Ink Cartridge Failure”, etc. is displayed then either the chip has poor connectivity with the printer (i.e. possible ink residue on chip contacts – thoroughly clean chip’s surfaces with a damp towel) or the chip has been incorrectly placed onto the cartridge. Refer to pictures below for proper chip positioning.

(2) If the chip appears to be in the wrong spot, misaligned or is skewed slightly, please return the cartridge to your ink refiller for inspection and possible chip replacement.
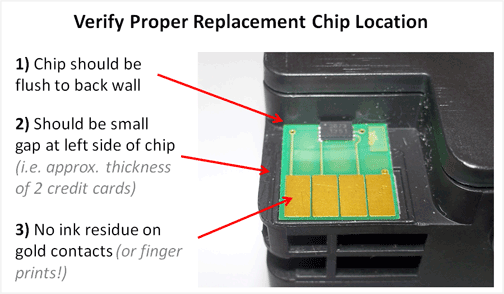
(3) If the error message continues, replace suspect ink cartridge with brand new HP (OEM) original ink cartridge. This will confirm whether or not the refilled ink cartridge, or attached chip, is the root cause of failure.
(4) If, after performing steps 1-3 above does not correct the error message “One or more cartridges may be missing or damaged”, “Depleted Ink Cartridge”, or “Ink Cartridge Failure”,then the built-in PRINTHEAD may be faulty. Remove all 4 ink cartridges and inspect internal pins for the presence of damage (older printer models which have BLUE contact pads are known to be problematic and pins can easily brake while the newer BLACK contact pads are much more robust). If any pins appear to be broken then the PRINTHEAD will need to be replaced with a new one. Please note the built-in PRINTHEAD is not easily serviceable.

(5) If poor print quality or missing colors are observed in printed output it is suggested to activate the ‘Clean Printhead’ routine from the TOOLS menu 2 or 3 times in a row. Verify print performance by activating the ‘Print Quality Report’ – small color blocks should be printed.
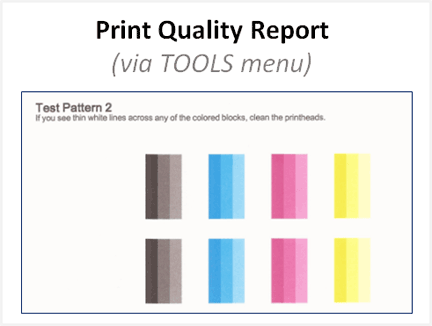
(6) If the printer error message or poor print quality issue cannot be corrected, then the PRINTHEAD may need to be removed from the printer and cleaned*. Clean electrical contacts on PRINTHEAD assembly if ink residue is observed – refer to printer user manual for instructions, or refer to 3rd party PRINTHEAD removal & replacement procedure below.
REFERENCE: 3rd Party Printhead Removal & Replacement Procedure (technical savvy recommended): https://www.youtube.com/watch?v=u4CSzF7Wjxs
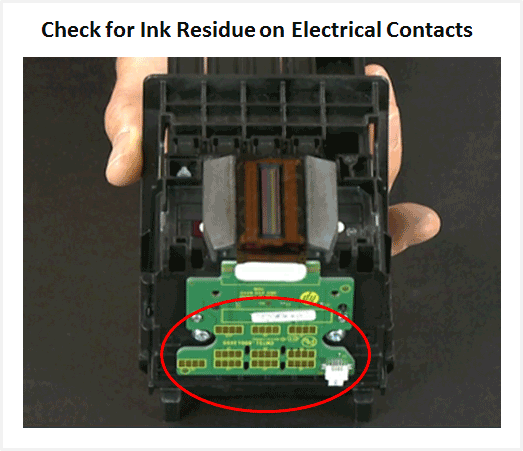
You may also need to either:
1) Activate a Deep Clean (i.e. level 2 or 3).
2) Flush the PRINTHEAD with warm water for several minutes to remove clogs (if removable).*
3) Test the electrical performance of the PRINTHEAD by running ‘Tap 43’ diagnostics.
Refer to Printhead Diagnostics and Failures for more information or HP.com for additional support information.
*Depending on printer model, the PRINTHEAD might not be removable – check printer’s user guide.
NOTE 1: As the ink cartridge begins to truly run out of ink, an ink low sensor will prevent the printer from printing to prevent printer damage; at this point the cartridge will need to be refilled again.

NOTE 2: Set-Up cartridges may also be refilled.

“Printer Failure” or “Alignment Failure” Error Message:
As the electronics in the ink cartridge and the printer communicate with each other, sometimes the printer will incorrectly identify an ink cartridge as unrecognized or non-functional. Following ink refill, if the ink cartridge(s) is not initially recognized, then the check cartridge to printhead connectivity (remove and reseat all 4 ink cartridges).
If the problem persists then verify the cartridge’s smart chip is present (see photo below) and ensure gold contacts are thoroughly clean with no visible damage to chip surfaces. No ink residue should be visible on gold contacts – thoroughly clean with lint free towel and isopropyl alcohol as necessary. Also ensure the chip is aligned and not skewed – see photo below for correct position.

How an Inkjet Printhead Works (4, 5 & 6 Ink Cartridge Printers):
Printhead Life
The built-in PRINTHEAD will eventually fail over time with usage and age (may or may not be replaceable depending on printer model – see User Manual)
Advanced Printer Diagnostics
To view advanced diagnostics tests for your HP printer, click here:
NOTE: A compatible/clone ink cartridge can be problematic; the embedded smart chip may not provide reliable printer-cartridge connectivity once installed. Compatible/clone cartridges are typically purchased on-line or at select retailers (i.e sold under a different label than the regular HP cartridge packaging) and is essentially a “clone” of the original/genuine ink cartridge (if cartridge is original/genuine then the HP logo will be displayed on the side label of the ink cartridge). For the best refilling experience, only use HP original/genuine ink tanks. Most ink refillers will NOT refill non-genuine HP 932, 933, 932XL, 933XL ink cartridges.










